Программа Для Воспроизведения Gif
Содержание. GIF-анимация остается одним из самых удобных форматов для выкладвания коротких видео в интернете. Для него не требуется специального хостинга. GIF легко интегрируется практически в любую веб-страницу, его можно выложить на форуме и в большинстве социальных сетей.
Создание GIF из видео – процесс простой. В Сети немало программ, которые позволяют конвертировать видео любого формата в анимированный GIF буквально за пару кликов. И это не считая онлайн-сервисов конвертации.
В нашей подборке программ для конвертации видео в анимированный GIF решения на любой вкус, простые и компактные, продвинутые и бесплатные. Мы решили сделать не просто обзор программ для GIF из видео, но и протестировать каждую, чтобы можно было оценить их качество работы. Для тестирования использовались два ролика, снятые на смартфон. Один разрешением 1920х1080 в формате 3GP, второй — 1280x720 в формате MP4. C помощью конвертеров видео в GIF мы попытались вырезать из роликов, продолжительностью в несколько минут, первые 4 секунды и конвертировать их в GIF шириной не более 500 пикселей. Согласитесь, задача вполне реальная: человек снял забавный ролик на телефон, хочет его быстро уменьшить, конвертировать в анимированный GIF и выложить в интернете.
Как открыть формат gif в windows 7. Галочку Использовать выбранную программу для всех. 7gif - бесплатная программа для открытия gif анимаций. Если у вас не установлен альтернативный.
MovAvi Видео Конвертер 16 – программа для GIF-анимации из видео. Лицензия: Trial. Размер: 47,9 Мбайт. MovAvi Видео Конвертер 16 — отличный мультимедийный комбайн для конвертации различных файлов. Анимированный GIF далеко не единственное предназначение программы. Она поддерживает десятки форматов и, соответственно, взаимную конвертацию между ними: видео 3GP, 3G2, ASF, AVI, DivX, DVD, FLV, M2TS, TS, MTS, M2T, MKV, MOV, QT, MP4, M4V, MPG, MPEG, MPE, M1V, VOB, DAT, MOD, TOD, VRO, MXF, RM, RMVB, SWF, WebM, WMV, WTV, аудио AAC, AIF, AIFF, APE, AU, SND, FLAC, M4A, M4B, MP3, OGG, Opus, WAV, WMA, графику APNG, BMP, DPX, GIF, JPEG (.jpeg,.jpg,.jp2,.jls), форматы Netpbm (.pam,.pbm,.pgm,.ppm), PCX, PNG, PTX, SGI, TGA, TIFF, WebP, XBM, XWD. Соответственно программа понимает и десятки различных кодеков.
Процесс работы выглядит очень просто. Загружаете исходный файл, выбираете целевой формат и его настройки, нажимаете старт. Конвертация проходит очень быстро. По ее завершении раздается звук фанфар и открывается окно с папкой, в которой лежит готовый GIF или другой файл. Целевой формат можно выбирать произвольно, а также по пресетам.
Они созданы с учетом требований определенных видов устройств (смартфон, планшет и т.д. На разных программных платформах), или задач (видео для интернета, видео высокого разрешения, телевизор и т.д.).
Есть автоконвертация под популярные сайты. GIF находится на вкладке изображения. Предлагается несколько размеров. Наши 500 пикселей по ширине оказались «средним GIF».
Чтобы вырезать кусок видео надо установить метки. Это можно сделать в окне предпросмотра.
Из недостатков отметим чересчур навязчивые просьбы активировать или приобрести лицензию во время пробного периода. Программа постоянно открывает что-то в браузере, выбрасывает дополнительные окна и т.д. Кроме того, на «бесплатных» GIF ставится некрасивый водяной знак.
Так что, за MovAvi Видео Конвертер 16 придется платить. Впрочем, похоже, оно того стоит. А GIF-видео из этой программы выглядит так: Нажмите для картинку для просмотра видео Any GIF Animator – конвертер видео в GIF. Лиценция: Free. Размер: 20,5 Мбайт. Простая и бесплатная утилита для конвертации видео в анимированный GIF. Заявлено, что поддерживает большинство основных видеоформатов, но наши тестовые ролики почему-то открыть не захотела.
Процесс конвертации выглядит простым. Настройки находятся в правой части окна.
Можно выбрать частоту кадров, размер кадра, а также время, подлежащее конвертации. Можно сделать зацикленный GIF, можно запретить круговое воспроизведение. Также программа позволяет обрезать кадр сверху, снизу, справа и слева. Таким образом, пользователь получает возможность кадрировать свое видео. Наложение эффектов включает усиление яркости, контрастности, насыщенности.
Можно добавить текст поверх изображения. Поддерживается загрузка и создание GIF-видео с YouTube по прямой ссылке, но эта функции у нас также не сработала. Возможно, вам повезет. Video To GIF 5.1 – создание GIF из видео. Лицензия: Trial.
Размер: 12,2 Мбайт. Video To GIF 5.1 в целом оставляет хорошее впечатление. Программа выглядит достаточно симпатично. Интерфейс простой и продуманный. Сначала загружаете видео.
Программа быстро индексирует его и создает превью. Здесь поставив метки можно определить кусок, подлежащий конвертации.
Далее в нижней части экрана последовательно выбираем: размер, эффект (от перевода в монохромное изображение, до инвертирования цветов, не говоря о коррекции яркости), количество кадров в секунду и целевой формат. Помимо анимированного GIF можно сделать статичный, вырвать из видео отдельные кадры в виде JPG, TIFF и других графических форматов. Далее нажимаем на кнопку Convert. Поддерживаются видеоформаты AVI, MPEG, MP4, WMV, MKV, MOV, VOB, WebM, RMVB. Video To GIF 5.1 работает медленнее MovAvi Видео Конвертер 16, но в целом время, затрачиваемое на конвертацию, находится на приемлемом уровне.
Из недостатков можно отметить водяной знак на GIF, сделанных пробной версией, а также чересчур высокую цену программы. Разработчик хочет за нее $19,9.
Это более чем в два раза больше, чем за MovAvi, при том что последняя может конвертировать вообще все что угодно в любой формат. В заключение пример видео: Нажмите для картинку для просмотра видео Cute Video to GIF Converter – преобразовать видео в GIF. Лицензия: Free. Размер: 5.65 Мбайт. Программа поддерживает все основные форматы видео: AVI, MP4, WMV, ASF, MPG, DAT, 3G2,3GP, FLV, F4V, MOV, MKV, RM, RMVB, SWF, VOB, WEBM. Пользоваться ею также достаточно просто.
Загружаем видео, затем выбираем нужный кусок. Для этого нужно установить курсор на нужные места в видео и нажать кнопки Trim Start и Trim End. Затем выбираем настройки GIF. К сожалению, произвольно выбрать размер картинки нельзя.
Приходится довольствоваться пресетами, совпадающими с различными разрешениями экрана. Наших 500 пикселей в настройках не было. Пришлось выбирать между 640х350 и 320х240. В процессе конвертации программа открывает окно предпросмотра и «покадрово» вырезает картинки из видео, а затем сводит их в анимированный GIF. Конвертация идет весьма медленно. Кроме перегона в GIF, программа позволяет вырезать отдельные кадры, а также собрать GIF покадрово.
Итоговый результат работы Cute Video to GIF Converter выглядит так: Нажмите для картинку для просмотра видео Freemore Video to GIF Converter – преобразовать видео в GIF. Лицензия: Free. Размер: 828 Кбайт. Freemore Video to GIF Converter. При установки вы скачиваете не инсталляционный пакет программы, а менеджер загрузок. Помимо бесплатной утилиты, он предложит скачать и установить дополнительный софт. Надо быть внимательным, а то можно нечаянно получить на компьютер пакет мусорных программ от Яндекса и Mail.ru.
При запуске программа также выбрасывает окно с предложением проапгрейдить ее до платной версии. Оно висит в течение нескольких секунд поверх всех окон. Интерфейс очень простой. Всего несколько кнопок.
Сначала открываем видео. Сразу же выскакивает диалоговое окно с настройками конвертации. Выбираем начало отрезка, окончание отрезка, который нужно конвертировать.
Настройки GIF – только пресеты, как у Cute Video to GIF Converter. Freemore Video to GIF Converter работает достаточно быстро. Отображается лог обработки каждого кадра.
GIF складывается в туже папку, где находится исходное видео. Результат работы выглядит так: Нажмите для картинку для просмотра видео Instagiffer – как быстро делать GIF из видео. Лицензия: Free. Размер: 22,5 Мбайт. Instagiffer оставил достаточно неплохое впечатление. Программа поддерживает все основные форматы видео, позволяет не только перегонять его в анимированный GIF, но и захватывать отдельные кадры. Загружаем видео, программа индексирует его.
В окне превью в правой части окна можно визуально кадрировать ролик. Это очень удобно. В левой части находятся настройки. Выбираем время начала отрезка для конвертации. Устанавливаем его продолжительность. Затем выбираем количество кадров в секунду в анимированном GIF. Его размер выставляется в процентах от размера оригинального видео.
Размер целевого GIF в абсолютных цифрах при этом можно проконтролировать под окном превью. Также можно выбрать качество сжатия, увеличить или уменьшить яркость, наложить эффекты. Программа работает быстро. Правда, стоит отметить не очень удачную визуализацию процесса обработки: прогресс проходит раза три и четыре, так что не понятно на какой реально стадии находится конвертация. После ее окончания, программа предупреждает, если GIF получился слишком большим и не соответствует требованиями Tumblr или Imgur. А так в итоге вы получите примерно это: Нажмите для картинку для просмотра видео KickMyGrapihcs – как делать GIF-анимацию из видео. Лицензия: Free.
Размер: 3,68 Мбайт. Программа скорее для работы с анимированным GIF, чем для их конвертации. Однако и эту задачу с ее помощью можно решить. Она поддерживает различные форматы видео, в том числе AVI, MPG, ASF и MP4.
Интерфейс KickMyGrapihcs оставляет желать лучшего. Цвета настолько яркие и пестрые, что впору беспокоиться за людей с эпилепсией - с таким интерфейсом можно и приступ спровоцировать. При загрузке видео для конвертации программа запускает окно cmd.exe и начинает покадрово индексировать ролик. Так что, если у вас достаточно большое видео, например, несколько минут, то можно собраться и сходить в магазин, или сделать пробежку - процесс занимает немало времени.
После индексации можно выбрать настройки целевого GIF и конвертировать в него. Также здесь можно поворачивать изображение, растягивать его, панорамировать, пропускать кадры и т.д. Одним словом – неплохой редактор, который, конечно же, лучше подойдет для записи экранного видео в формате GIF и последующей работы с ним. К сожалению, с нашими видео программа не справилась. Movie to GIF – как создать GIF-анимацию из видео. Лицензия: Free. Размер: 6,5 Мбайт.
Программа Для Просмотра Gif Анимации Скачать
Movie to GIF — еще одна простая и бесплатная программа для конвертации видео в анимированный GIF. Интерфейс аскетичен, но удобен.
Выбираем видео, загружаем его в программу. В окне превью можно выбрать начало и конец отрезка для конвертации, для этого используются соответствующие кнопки. Программа позволяет выбрать размер GIF в процентах от оригинального видео. При этом реально разрешение GIF отображается тут же.
Можно ужать видео, растянуть или обрезать его. Также можно выбрать скорость воспроизведения GIF, частоту кадров и цветность. Работа с Movie to GIF вопросов не вызвала, за исключением того, что конвертация идет очень медленно, а на выходе получается это: Нажмите для картинку для просмотра видео Вывод Самое лучшее впечатление о себе оставили Movavi и InstaGIFfer. Программы делают хорошие GIF, работают достаточно быстро, обладают удобным интерфейсом. Однако за Movavi придется платить.
Также хорошее качество GIF получилось у Movie to GIF, однако нарекания вызывает медленная скорость работы. Впечатление от Freemore испортили попытки установить мусорный софт, но в целом программа также показала себя хорошо.
В этом небольшом уроке давайте коснемся темы просмотра изображений, а конкретно поговорим о просмотре gif изображений в операционной системе Windows 7. Почему именно формат gif и почему именно в Windows 7? Дело в том, что в более ранних операционных системах (например, в Windows XP) файлы этого формата открывались стандартным средством для просмотра изображений и их просмотр не вызывал никаких затруднений и вопросов, а уже начиная с Windows Vista ситуация изменилась. В этой и последующих операционных системах gif файлы по умолчанию открываются в браузере Internet Explorer. Для многих пользователей перешедших на новую Windows это нововведение оказалось, по меньшей мере, странным и неудобным и поэтому в данном уроке мы рассмотрим парочку вариантов выхода из данной ситуации. Но прежде чем приступить к практическим рекомендациям необходимо понимать, что такое gif формат и иметь в виду некоторые его разновидности.
Итак, если не вдаваться в тонкости, GIF – это популярный формат графических изображений, который может поддерживать прозрачность и анимацию. Вот простой пример: Так выглядит анимированный gif файл Так выглядит статический gif файл Как видите, оба файла имея один (одинаковое расширение gif), в то же время отличаются друг от друга (в одном из них присутствует эффект анимации в другом нет). Вы должны это понимать! Если мы, находясь в операционной системе Windows 7, щелкнем значок анимированного gif файла, то он по умолчанию будет открыт в браузере (как было сказано выше) и его анимация будет сохранена.
Программа Для Просмотра Gif На Андроид
Теперь давайте сделаем так, чтобы файлы формата gif открывались привычным способом (стандартным средством для просмотра изображений). Сделать это довольно просто – щелкаем любой gif файл правой кнопкой мыши и в контекстном меню выбираем пункт Открыть с помощью – Выбрать программу: Далее в списке рекомендованных программ ищем Просмотр фотографий Windows, и если этого пункта нет, тогда щелкаем галочку справа от названия раздела Другие программы: После этого находим в этом разделе необходимый пункт, выбираем его и щелкаем Ok. Если хотите, чтобы данный тип файла (gif) всегда открывался стандартным средством просмотра, то предварительно поставьте галочку Использовать выбранную программу для всех файлов такого типа: После этого наш файл будет открыт привычным средством просмотра, но Имейте в виду, что в Windows 7 просмотр анимированных gif файлов таким способом будет некорректным - вместо анимации мы будем видеть статическое изображение (первый кадр). Если ёлочку с мигающими гирляндами открыть таким способом, то никаких мигающих гирлянд мы не увидим – картинка будет неподвижной. Вот такой нюанс.
Если для вас анимация gif файлов не важна, то можно смело использовать такой вариант просмотра, в противном случае надо оставить всё как есть и просматривать gif анимацию в браузере (как это задумано разработчиками Windows). Со временем к этому можно привыкнуть. В данной ситуации я обязательно должен упомянуть о том, что есть и третий (альтернативный) вариант просмотра – использовать сторонние программы для просмотра изображений. Таких программ много и у каждой есть свои плюсы и минусы. Я в качестве такой альтернативы могу порекомендовать бесплатную программу FastStone Image Viewer, скачать которую можно.
Это небольшая и довольно приятная программа, которая помимо просмотра большого количества графических форматов также позволяет редактировать изображения и добавлять к ним различные эффекты. Gif файлы в этой программе, конечно же, отображаются корректно. Программу также можно легко настроить «под себя», тем самым сделав просмотр изображений ещё более приятным.

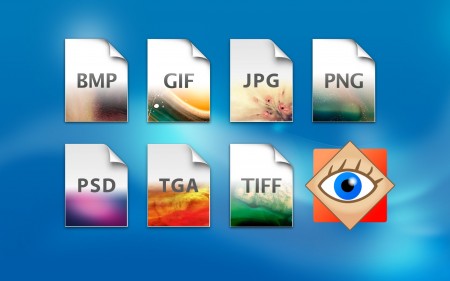
Ну а если программа вам понравится, то при желании вы всегда сможете сделать так, чтобы все изображения (все основные форматы) открывались только с помощью этой программы. Об этом я уже. Автор: Андрей Курганов Дата публикации: 2013-05-30 Возможно вам будет интересно: Есть вопросы по уроку?
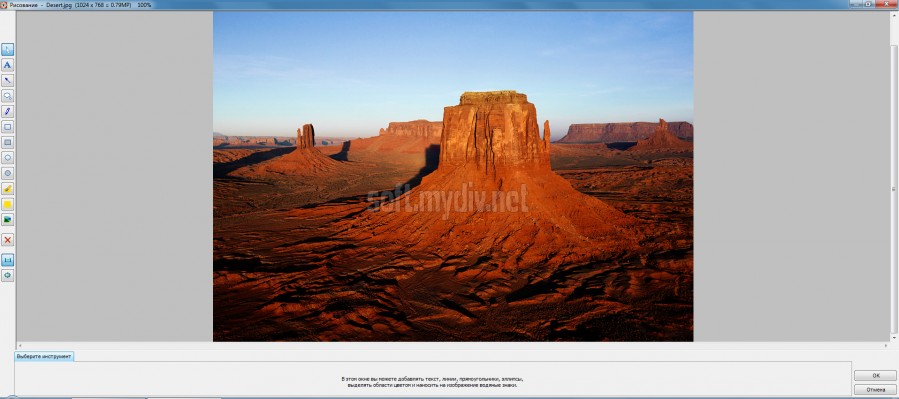
Задайте их на Понравился урок? Поделитесь со своими друзьями в социалках.